|
自动创建窗体
首先让我们看看创建一个窗体的最简单方法:用Access自动创建一个纵栏式表格的窗体。
打开“客户信息数据库”,
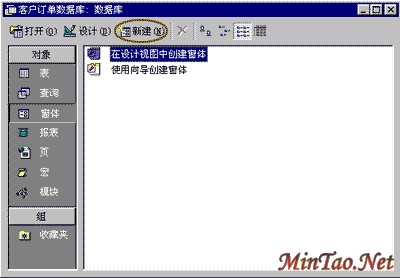
在数据库窗口的选项卡上选择“窗体”对象 ,然后在数据库菜单上单击“新建”按钮,并在弹出的“新建窗体”对话框中选择“自动创建窗体:纵栏式”选项, ,然后在数据库菜单上单击“新建”按钮,并在弹出的“新建窗体”对话框中选择“自动创建窗体:纵栏式”选项,
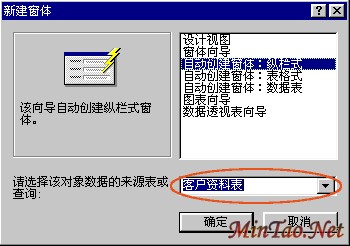
选完以后在这个对话框下部的“该对象的数据来源表或查询”下拉框中选择需要的表或查询,这时先要将鼠标移动到下拉框右面的向下按钮上,单击鼠标左键,会弹出一个下拉列表框,选取我们需要的表“客户信息表”,完成选择对象的数据来源表或查询,这些都完成以后单击“新建窗体”对话框中“确定”按钮。
接着Access就会给我们自动创建一个纵栏式的表格了。
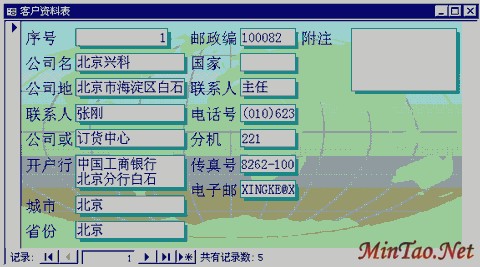
注意在创建以后可别忘了保存这个窗体为“客户信息窗体”。
在这个窗体中看到的数据和前面课中看到的数据表有所不同:纵栏式表格每次只能显示一个记录的内容,而前面课中的数据表每次可以显示很多记录。这是它们最大的区别。
现在我们利用自动窗体建立一个表格式的窗体。在下面的学习中我们将用到这个窗体。这种窗体在建立上和纵栏式窗体 在建立的方式基本上没有什么区别,也是先单击“数据库”菜单中的“新建”按钮,然后在“新建窗体”对话框中选择“自动窗体”。和上次不同,
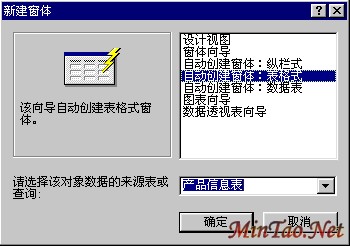
这次选择“自动创建窗体:表格式”,而数据的来源是表“产品信息表”。将这些选定以后,单击“确定”按钮,然后给新的窗体取名“产品信息窗体”就可以了。
| 





