|
这次的教程旨在抛砖引玉,主要是教授一些使用ps进行鼠绘的技巧。所用例子也是为了讲述技巧而绘制,水平有限,大家凑合着看吧。本教程为cloudy个人原创,版权所有,个人或团体未经许可不得以任何形式转载。email:cloudy_l@21cn.com QQ:8501397
效果图:

教程重点:
·强大的PS笔刷定制
·Path/HSB绘图法(cloudy自创,但名字有点难听)
·如何调节景深
好,废话就少说了,马上开始教程吧。
1、使用的是Photoshop 7.01简体中文版。如图:
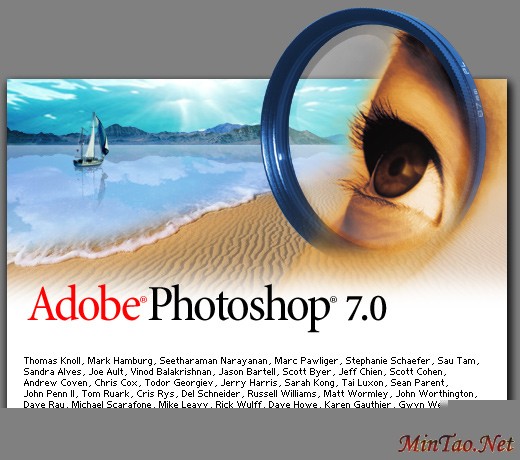
2、新建一个1024X768的文档,由于这次的插画主要是在网上供人欣赏,因此分辨定为72dpi,如果要印刷呢?300dpi以上吧。

3、首先我们要做树叶。要做一大片树叶,当然要先做一小片叶子。选用钢笔工具吧,Path/HSB绘图最简单的部分开始……
定制一下钢笔工具,才方便干活。注意鼠标处,钩选橡皮带,有利于准确把握钢笔的走向。

4、勾勒出一片叶子的形状。没什么好说的,钢笔大家可以自己练习。
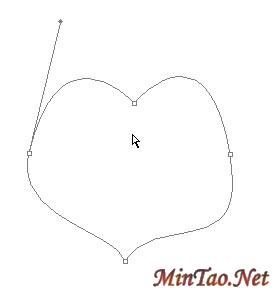
5、按CTRL+Enter,将路径变成选区,然后新建一个图层,按D切换到黑/白颜色,按ALT+DEL填充当前选区,黑色的底盘出现了……然后菜单命令:
选择-〉修改-〉收缩选区,10px。

6、然后CTRL+ALT+D羽化,10px(其实这里面说的一切参数你都可以看着办),CTRL+SHIFT+I反选,CTRL+U调出色相/饱和度对话框(啊哈,Path/HSB大法中的HSB),将明度调到+88。这一步将叶边和中间的色彩产生一谢变化。

8、注意叶脉的形状哦。错开。

9、把路径转换成选区后,又来羽化。好好记住这个快捷健吧。CTRL+ALT+D

10、由于选区太小,又羽化了,ps会警告。不管它,选取其实仍然存在,只是看不见蚂蚁线而已。

11、CTRL+U,最爱色相/饱和度调节了。

12、调节参数如图,看到叶脉出现了吧。果然是有选区的,不然整个叶子都会变亮。

13、叶边需要再变化一下。重新载入选区、缩小选区。
14、同样羽化、反选!
15、注意,现在是反选状态。再调出色相/饱和度对话框,将明度降低,可以看到边缘发生了变化。
16、看看成品。

17、见证ps的强大笔刷吧。菜单命令:编辑-〉定义画笔,起个名字叫树叶1。
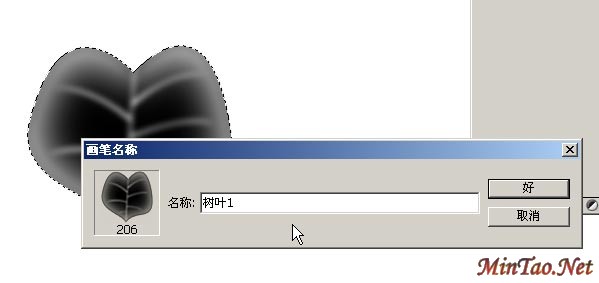
18、按B选笔刷,注意右上角的画笔属性框,选择刚刚定义的画笔,一条毛毛虫,怎么能用?
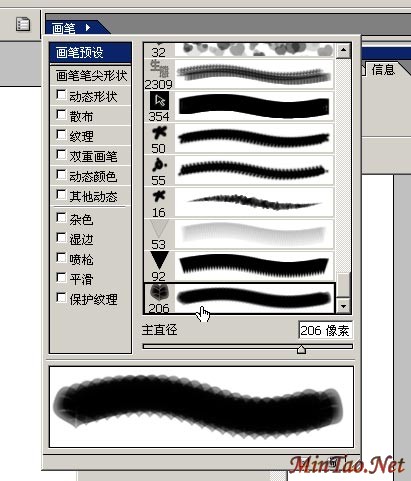
19-23、调解一下参数吧,看看参数的内容。这些动态变化,便是让一片小叶子变成一大片的功臣。其中,重要的参数有,透明度、大小、颜色变化,这些能让笔刷以随机方式出现在勾勒路径的周围,并伴随不同属性的变化,于是产生了神奇的拟真随机效果。在此可见ps笔刷效果强大。
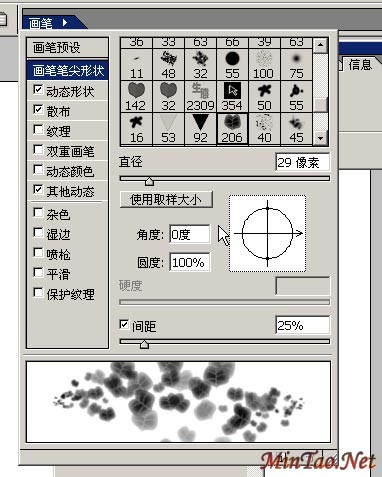
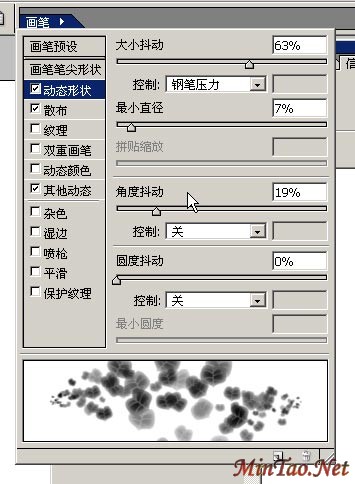
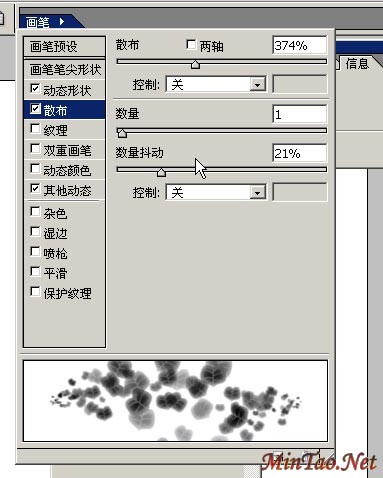
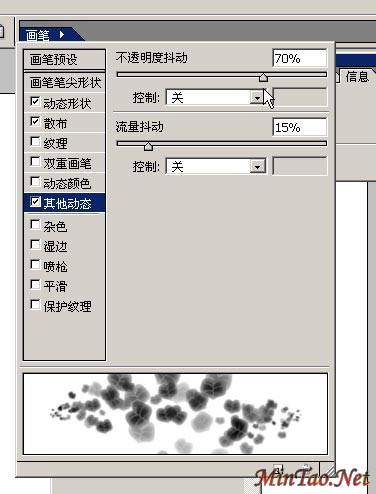
24、选择一种绿色,使用这个笔刷乱画看看效果。
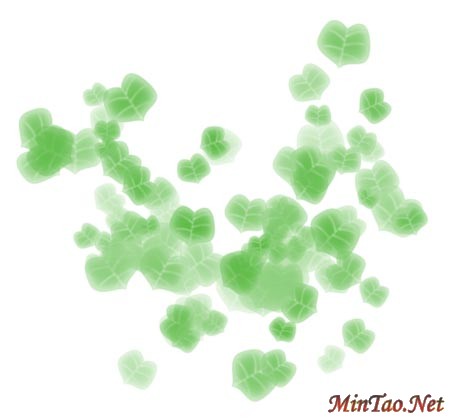
| 





