|
第一部分:面板内容
本节主要针对几个新增的面板来进行简要的讲解,使得大家快速的对新增面板有一个全面的了解和掌控。
一、“图像编辑” 面板
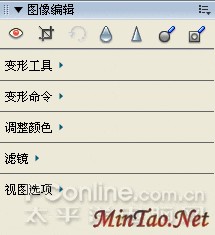
如上图,我们可以发现,比较常见的几个位图处理工具(“红眼消除”、“模糊”、“钝化”、“减淡”、“烙印”)已经整合在这个面板上了,当然,通过单击工具箱上的这些工具按钮同样还是能够实现你所需要的一些效果,而“图像编辑”面板的优势就是将一些需要层选的工具直接都罗列了出来,使用起来也自然就更方便了。
整合到了这个面板上的工具还包括常见的“变形工具”和“变形命令”,变形工具的整合实际意义不太大,但是变形命令的整合的确是将这些操作变得快捷了;而“调整颜色”命令的出现使得对于位图的颜色内容的调整直接了许多,在该命令里面还增加了“转换为灰色调”、“转换为棕褐色调”两个命令。其实这两个转换效果在前面的FW版本中已经出现了,就是在FW8这个版本中依然存在着,他们的另外一个访问方式是:选择菜单“命令|创意|转换为乌金色调(转换为灰度图像)”命令即可。本节我们将通过一个小实例来具体了解一下快速使用“图像编辑”面板上几个命令的方法。
“滤镜”和“视图选项”的整合对于刚刚使用FW的用户来说,是一个非常不错的变化,这样可以使大多数的初级用户能更好的使用到FW的辅助功能,并且通过使用常用的滤镜操作能够快速的制作出效果不错的图片来。
[实例1.制作旧照片效果]
1、打开需要处理的一张图片。选中打开的图片对象,选择“图像编辑”面板上的“调整颜色/自动色阶”命令,使得图像呈现比较自然的色彩效果,本步操作后效果如下图所示。

2、接着选择“图像编辑”面板上的“调整颜色/转化为棕褐色色调”命令,编辑区的图像就变成了如下图所示的效果了。经过这一步的操作,我们所要实现的“旧照片”效果其实已经基本上呈现了,不过后面我们继续对其进行一些附加的操作,使得旧照片的效果更为自然些。

提示:其实本步的操作在属性检查器上的滤镜框内可以明白的显示出来,那就是对图像作了一个“色相/饱和度”的调整。
| 





