|
SnagIt 7.1作为一款优秀的抓图软件,在Office中也有着广泛的应用。巧妙利用SnagIt,可为我们提供不少方便。 一、把文稿变成图像 有些时候,我们需要把文稿转换成图像,利用SnagIt即可轻松的把大量的文稿转换成图像。首先,在安装SnagIt过程中必须选中“Install SnagIt printer capture driver”,这样就安装了一个名为SnagIt 7的虚拟打印机,它能截获所有Windows程序的打印操作,并将其抓取为图像。 启动Word XP,打开一个文档,执行“文件”菜单下的“打印”命令,在打印机名称中选择“SnagIt 7”,单击“确定”,“SnagIt 7”虚拟打印机就把Word文档打印成了图片,并显示在“SnagIt捕获预览”窗口中(以汉化版为例)。如果文档内容多于一页,可通过预览窗口的工具栏或视图菜单中的“前一页”、“下一页”进行翻页查看。执行“输出”菜单下的“属性”,打开对话框,选择好文件格式和文件名,然后单击工具栏上的“完成输出”按钮即可。文件格式若为“TIF”,则捕捉的多个页面会保存在一个超长的TIF文件中,通过ACDSee 6可打开并进行一页一页的查看;若文件格式为其他,则所有页面会以每个页面一个文件的形式保存在“输出文件夹”所指定的文件夹下;若直接执行“文件”下的“另存为”,则只保存当前页。 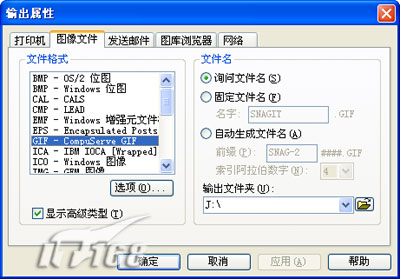 上述操作不但适用于Word等Office组件,对于其他字处理软件仍然适用。利用SnagIt的这一特性,可轻松实现大量文字到图像的转换。 二、快速插入SnagIt抓取的图像 在Office文档中可以非常简便的插入SnagIt抓取的图像,而不必先抓取图像,再通过“插入-图片”命令来实现。运行SnagIt,执行“工具”菜单下的“程序参数设置”,在“插件”中选中“Microsoft Word”等选项。启动Office各组件,如Word,会发现多了一个“SnagIt”工具栏。  如果没有可通过“视图”菜单打开。在“选择捕获类型”框中选择好捕获内容,在“设置SnagIt捕获”中可进行输入、输出以及其他设置。 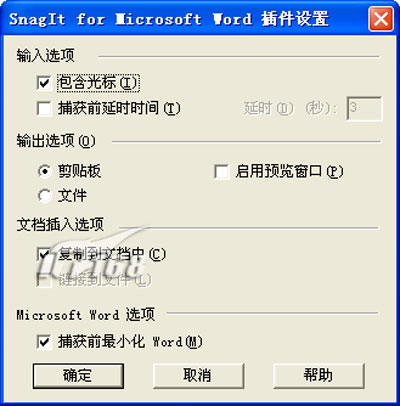 为方便捕捉,一般要勾选“捕获前最小化Word”。单击“执行SnagIt捕获”,Word窗口自动最小化,抓图操作同在SnagIt中一样。抓取完毕后所抓图片会自动插入到当前光标处。从而使抓图、插入一气呵成。Office其他组件操作类似。
| 





