|
如图所示,仔细看看这幅画,就会惊奇地发现,这幅画竟是由很多幅不同的小图片拼合而成的!画中有画,效果相当奇特,但如何才能做这种效果呢?我们用拼贴画大师——PhotoMosaic,通过简单的几步,就可以用自己所珍藏的精美图片拼出这样一幅效果奇特的“画中画”。
PhotoMosaic
软件版本:1.1
软件大小:2879KB
下载地址:http://www.hmassberg.de/blackdog
■ 创建“马赛克”图库
画里面的一张张小图片称为“马赛克”图片,PhotoMosaic只自带一个“马赛克”图库“Graffiti”,共有一千多张的小图片,我们可以直接用它来做拼贴画。我们还可自己创建一个“马赛克”图库,把自己心爱的图片压缩成一张张的小图片存放在一起。运行PhotoMosaic,在出现的欢迎界面中选择“Tile Library Options”选项里的第一项。按“Next”按钮,在“Source Images”中点击“Browse”按钮,选择图片所在文件夹,如果文件夹下面还有多个子文件夹,则勾选下面的“Recurse Subdirectorie”,程序便会自动找出里面所有的图片。点击“New library”按钮,从弹出的输入框中命名一个新的“马赛克”图库文件,在这里我们输入“My Pic”, 其它的各项使用默认设置。点击“Start”按钮,PhotoMosaic便帮我们把这些图片做成一张张的小图片,保存在名为“My Pic”这个“马赛克”图库中。
■ 制作拼贴画
只要指定一张要做成拼贴画的图片,程序便可以自动帮我们把这张图片处理成这种别具一格的拼贴画。
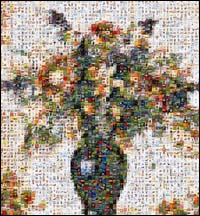
在欢迎界面中,选择“Create a new photo mosaic”这一项,创建一张拼贴画。按“Next”进行下一步,在“Source Image”中选出要做成拼贴效果的图片,点击“Tile Library”选框右边的三角符号,选中我们刚才所创建的图片库“My Pic”,其它的各项设置使用默认值。接下来的操作只需一路“Next”下去即可,里面包括扫描矩形的品质、图片的对比度、亮度、大小、颜色修正等设置,若对这些设置项目没有什么特殊的需要,我们一般使用默认值即可。最后点击“Render!”按钮,选择一个输出位置,PhotoMosaic就会对图片进行划分区块,通过分析计算,找出“My Pic”图库里色彩最接近的小图片来对各区块进行填充。稍等片刻,PhotoMosaic就可以为我们做出一幅别具一格的拼贴画了。
小提示:在制作时为了获得更佳的效果,我们最好把更多的图片添加到“马赛克”图库中。在 “创建马赛克图库中”的操作中,如果我们直接选出一个已经存在的图库,点击“Start”按钮后,“Source Images”里的图片便会自动添加到这个库中。若图片库里的图片太少,拼出来的图片在色彩等方面往往会和原画出现较大的差异,此时只要我们把同一张“马赛克”图片重复出现的间隔距离调小,就可以大大减少这种差异了。
| 





