|
说了这么使用技巧,相信大家对FTPrush应该不再陌生了吧?不过FTPrush的初试布局看起来不怎么爽,现在大家跟着笔者一起来DIY一个适合自己的使用习惯的布局。不少人还喜欢着FlashFXP这款软件的经典布局,为了迎合多数人的口味,我们就来DIY一个FlashFXP风格的布局。
1.布局分析
在工具栏上打开鼠标右键,激活所有工具条。现在我们把整个界面分为下列几个不同的区域:
a区:菜单栏、站台工具栏和主工具栏;
b、c区:各自的站台工具栏和路径栏;
d区:站台日志、传输日志、队列窗口、系统日志以及任务;
e区:系统状态栏。

2.编辑d区
把d区编辑为左右两个窗口,其中左边为队列窗口,右边则为传输日志,并且还得把站台日志、系统日志以及任务这3个窗口嵌入左右刚才那两个窗口中,或者设置为不显示状态。
方法及要点:首先通过鼠标拖拽,将队列窗口拖拽到了单独的位置,当拖动窗口出现虚框的时候,按住鼠标左键不放的同时向四个方向移动,当出现自己要的虚框的时候松开鼠标左键即可,然后用同样的方法把把传输日志拖拽到另外一边,这样我们就把着两个窗口大概的位置定制好了,这样剩下的其他窗口就可按自己的习惯和安好分别地嵌入刚才的窗口中即可。

3.编辑b、c区
b区和c区的各自的站台工具栏和路径栏的按钮设置是一致的,都包括本地和远程两个状态,所以笔者就以编辑b区为例。
方法及要点:打开工具栏右键菜单,选择“自定义”,然后切换至“命令”标签,在“栏目”列表中选择对应的“命令”,然后用鼠标把右边的“命令”拖拽到站台工具栏和路径栏中即可。在拖拽按钮的过程中,按住Ctrl为复制按钮,否则为移动,将一个按钮拖到非Toobar的地带,即为在工具栏删除该按钮。选中分隔栏位置后面的按钮向右拖则表示加入一个分隔栏,如果想删除分割栏,选中分隔栏位置后面的按钮向左拖。
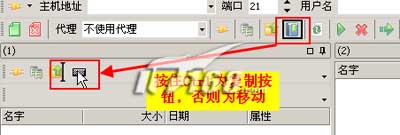

小提示:这里我们不不必完全仿照FlashFXP,只需要本地和远程两个状态下把FTPrush已有的“站台工具栏”中的按钮复制一份即可。
4.细节处理
a区中的站点工具条和b、c区的工具条的功能有所重复,所以在我们不必激活此工具条,如果有需要的话,你还可以在主工具栏中加入新建窗口、关闭窗口、代理这3个功能按钮。
在整个界面中,有很多说明性的文字,这对与已经熟悉了FTPrush的我们是多余的,而且使得FTPrush不怎么美观。依次选择“工具→选项”打开设置中心,切换至“显示→布局”标签,在“在显示停靠面板的标题栏”中取消多余的选项,在“远程和本地窗口”选项中取消“远程和本地窗口使用分野方式切换”并勾选“远程和本地窗口工具栏使用大图标”,这样FTPrush是不是美观了不少呢?
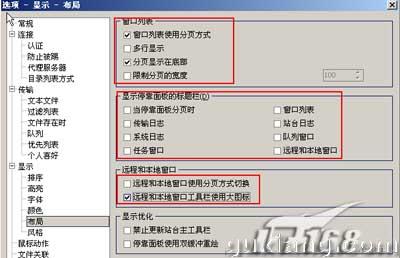
5.锁定并保存设计
在工具条的右键菜单中选择“锁定工具栏”和“锁定停靠面板”,这样可以固定和美化你的布局。然后,依次打开“工具→布局→保存当前布局”,在弹出的对话框中给所设计的布局取一个名字,单击“确定”保存。
这样一个FlashFXP风格的布局就出来了!你可以在FTPrush的安装目录下的“Stytle”目录中找到你所保存的布局文件,如果你的朋友喜欢你的布局,把这几个文件给他/她就行了。
五、写在最后
对于喜欢单任务操作,而且只是进行一些简单的上传、下载、FXP操作的朋友,FlashFXP已经足够了。但是对于喜欢多任务多窗口操作、追求文件下载稳定性、喜欢使用强大的脚本功能的朋友,FtpRush才是你的最佳选择,因为能够实现这些功能的,目前就只有FtpRush(UltraFXP)了。
| 





