|
|
|
|
|
|
| 截图 相框 水印 一个都不能少 截图,相框,水印 |
|
| 作者:武汉SEO闵涛 文章来源:敏韬网 点击数809 更新时间:2009/4/24 22:32:38 文章录入:mintao 责任编辑:mintao |
|
|
|
由于笔者工作的原因,平时经常进行抓图然后给图片添加水印等效果的操作,笔者试用过几个软件,但大部分软件只是具有抓图功能,所以要添加水印或是给抓图签名还要再使用其它的软件,这样开多个软件浪费系统资源不说,还浪费大量的时间,能不能在抓图的同时添加水印与签名呢,答案是肯定的。前几天笔者在网上发现了一款软件,它不但能够在抓图的同时可以添加水印、签名,同时其体积非常小巧,可以为我们节约大量的系统资源。好东西不敢独享,下面笔者就把这款个头小巧但功能强大的抓图利器介绍给大家。
软件档案:
软件名称:SPX Instant Screen Capture
软件版本:5.0
软件类型:汉化版/共享软件
软件语言:简体中文
运行环境:win9X以上系统
下载地址
一、软件简介
软件下载完成后,解压就可以直接运行了,不用安装是绿色软件。双击解压目录里的SPX文件,软件就可以直接运行了,运行后会自动隐藏到系统拖盘里(如图1所示),不占用桌面资源,只是在使用的时候使用热键或是鼠标激活呼出就可以了。

二、软件设置
要使用SPX首先要对其进行设置,设置过程非常简单,只要安照你的要求点击几次鼠标就可以了。双击系统拖盘里的SPX图标,就会弹出SPX选项设置窗口,在这里可以设置激活热键及是否在抓图同时增加抓图效果,以及对每个抓图效果的设置与抓图后的保存方式。下面就听笔者从头道来。
1、激活热键
点击选项窗口中的“激活”选项卡,在这里可以设置是使用热键还是鼠标激活SPX,或者是两者都可以激活SPX,如果使用鼠标激活的话,还要设置鼠标激活时右键的保持时间(如图2所示)。然后点击“捕捉”选项卡,在这里可以设置手动区域、矩形区域、窗口域或是循环捕捉的热键,下面以矩形区域为例进行说明,点击矩形区域选项卡,然后在右侧窗口中点击热键文本框,然后按下激活的热键,系统默认热键为:CTRL+Shift+F2,接着在下面选择矩形区域的方式,如手动还是固定尺寸的矩形框,只要按实际需要设置就可以了(如图3所示)。其它方式的设置大同小异,在这里就不再赘述了,相信聪明的网友一看就会明白。
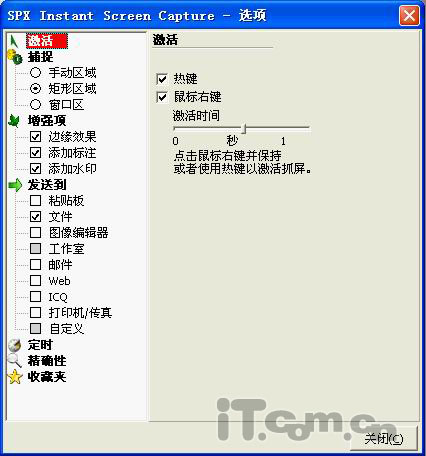
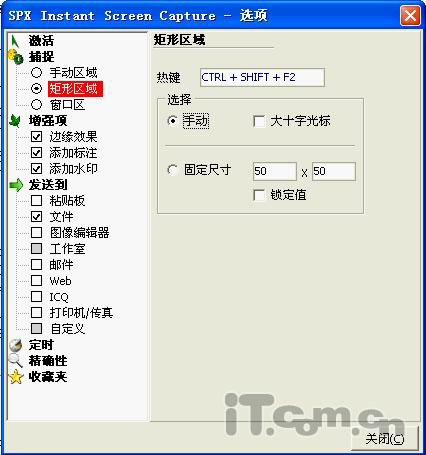
2、抓图效果设置
在抓图的同时会添加抓图效果,这是SPX的特别之处,所以在这里我们要详细进行说明。选中“边瑑效果”前的复选框,就可以在抓图的同时给图像加入边缘效果了,点击“边缘效果”标签,可以在右侧窗口中对边缘效果进行设置(如图4所示),选中上面的“撕裂边缘”就会在抓图中出现撕图效果了,然后接下来是对边缘的位置与深度进行设置,再向下就是外边缘、阴影与背影进行设置,在设置的同时下面的预览窗口可以直接看到实际效果,从而更方便我们的设置。
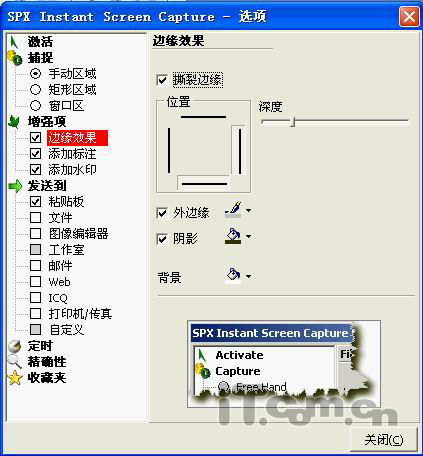
选中“添加标注”前的复选框,就可以给抓图自动添加标注了,点击标题文本框,就可以自定义标注文本了,如添加上“IT世界”,这样就会在抓图上出现IT世界的标注了,下面的字体与颜色可以设置标注的字体与标注的背景与边框颜色,也可以点击右边的加号选择给抓图标注加上日期与时间,再向下就是设置标注的位置与偏移量,如果需要标注透明的话,还可以拖动下面的透明度滚动条来设置其透明度(如图5所示)。
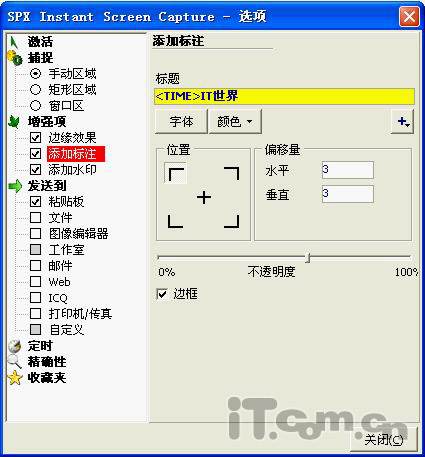
如果要想在抓图的同时给图像添加水印的话,只要选中选项窗口中的“添加水印”标签就可以了,点击“添加水印”标签后,在右侧窗口中点击浏览按钮从本地硬盘上选择水印图像,还可以通过点击预览按钮来预览水印,接下来与标注一样选择水印的位置与偏移量以及水印透名度(如图6所示)。
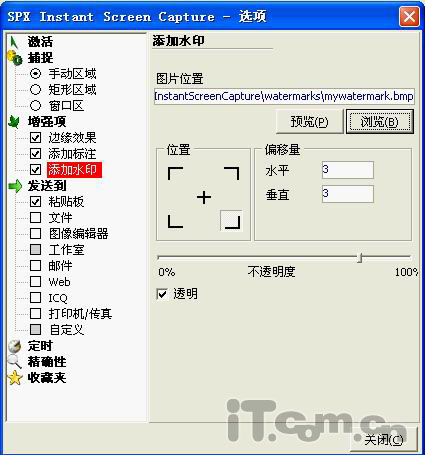
三、保存抓图
在抓图后就要对抓图进行保存,用SPX截的图可以以多种方式保存,不过常用的保存方式就是粘贴板、文件与图像编辑器,下面我们一起来看一下设置保存成文件为例进行说明,选中“文件”前的复选框,然后在右侧窗口中选择文件保存的位置,接下来设置保存方式,可以选择提示名称、固定名称还是自命名称,下面的名称文本框中设置保存的文件名,最后选择一种文件保存格式(如图7所示)。

四、总结
除上面介绍的功能外,SPX还具有定时抓图与收藏夹功能,都非常简便,大家可以自已试用,另外SPX还具有从扫描仪或数码相机获取照片的功能,这样就大大方便了照片的管理。总的来说,SPX是一款体积很小但功能强大的抓图工具,在抓图的同时还可以产生特定的抓图效果,这是其它抓图软件所不能比拟的。这样可以大大减少抓图时间,提高了工作效率。所以说SPX是一款非常实用的抓图工具。
|
|
|
|
|
|
|
|
|
|






