最近笔者在网上闲逛,发现了一款非常有意思的小软件——WebCam Monitor,它可以通过简单的一些设置,使摄像头摇身一变,实现监视功能。怎么样?感觉不错吧,下面笔者就来详细介绍一下具体的操作过程,希望有兴趣的朋友不妨一试。
首先在网址:http://www.deskshare.com/download/wcm/wcm.exe处下载该软件,双击并安装。首次运行WebCam Monitor将会打开“Register WebCam Monitor”注册窗口,如果你想试用,那么点击“Evaluate”即可。
1.选择监视的摄像头和声卡
首次运行将会弹出“Configuration Wizard”设置向导的欢迎窗口,点击“Next”,这时将会出现要求选择哪一个摄像头和声音设备进行监视的界面,例如笔者使用的是USB PC Camera301P型号的摄像头和Realtek AC'97 Audio型号的声卡,那么分别在“Video Device”和“Audio Device”里分别选择“USB PC Camera301P”和“Realtek AC97 Audio”,如图1所示。
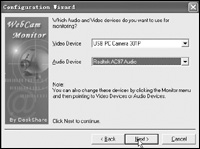 图1 图1
2.选择什么情况产生警报
点击“Next”,这时将会要求设置选择警报的方式,在默认情况下选中的是“Alert me whenever Motion is detected”,这表示只要有物体移动时即可向你发送警报!如果同时选中“Alert me whenever Noise is detected”,这表示只要检测到有声音发出则立即向你发送警报,如图2所示。
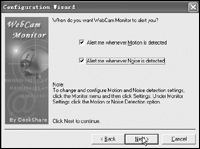 图2 图2
3.选择警报的方式
点击“Next”按钮,这时将出现要求选择当有警报产生时我们采用何种警报方式,在默认情况下选中的是“Audio/Video Recording”,这表示当有警报产生时将会持续记录现场声音和视频20秒钟;选中“Take Snap”,这表示当有警报产生时将会从摄像头里拍摄5张现场图片;选中“Sound Alarm”,这表示当有警报产生时将会产生持续10秒的声音警告;选中“Flash Screen”将会使你的监视屏幕产生10秒钟的闪烁。
4.进行监视并查看监视结果
选择好报警方式后,点击“Next”,最后点击“Finish”按钮即可进入监视状态,如图3所示。这时只要有物体稍微移动一下或者有声音发生时,WebCam Monitor将会按照事先设置的警报方式进行处理。
 图3 图3
在图3左上方窗口中我们可以看到监视的视频窗口,右上方为快速设置窗口,在窗口“Monitoring Log”栏下的“Log”标签列表中我们可以查看监视过程中发生的情况,这包括日期、时间、事件及表述。点击“Files”标签,在列表中我们将会看到所记录的声音、视频及图像文件,双击某一文件即可打开查看,其中在“Address”后的路径即为该文件的保存路径。
通过上面的介绍,估计朋友们早就心动了吧,那就赶紧下载试用,亲身来体验它的无穷魅力吧!
| 





