|
|
|
|
|
|
| 给你最强的秘籍 IE7最新使用技巧荟萃 IE7,技巧荟萃 |
|
| 作者:武汉SEO闵涛 文章来源:敏韬网 点击数827 更新时间:2009/4/24 22:34:39 文章录入:mintao 责任编辑:mintao |
|
|
|
最近微软发布了Internet Explorer 7 Beta版本,IE 7.0此次的更新非常大,可以说荟萃了目前众多浏览器的精华于一身:包括支持多页面浏览、集成RSS阅读功能、功能强大的工具条搜索,此外,值得一提的是IE7在安全方面的功能得到了“脱胎换骨”的改善,让你从此不必为上网安全担忧。经过一段时间的试用,笔者找到了在使用IE过程中的一些技巧,在这里与广大读者朋友们分享。
一、随意移动工具栏
IE7.0在主界面上与以前的版本有了很大的改变,最顶端依次是后退、前进按钮,然后是地址栏;中间一行是打开的网站的标签页,而菜单栏移动了最下方,这让很多IE的老用户使用不习惯,而且不能像以前版本那样可以拖动相应的工具栏来更改工具栏的布局,怎么办呢,如何才能使用起来更加方便顺手呢?
经过仔细琢磨,发现IE7.0其实也可以让你自己随意拖动来改变工具栏的布局,但是默认设置是不允许你进行更改的。右键点击工具栏,在弹出的菜单中取消“Lock the ToolBars”这个选项(图1),这时,你会发现工具拦马上就可以拖动了。
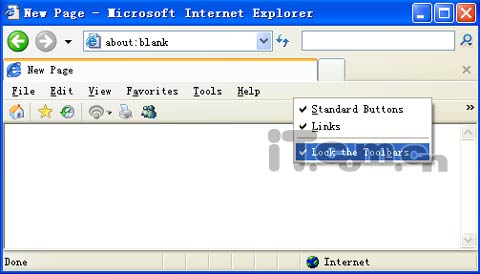
图1
二、不进入安全模式也可以安装IE7.0
在以前的相关文章中,我们给读者介绍了通过修改注册表的方法来实现在中文版Windows XP中使用IE7.0,该方法同时要求大家在重新启动系统后进入安全模式进行安装,由于很多读者对安全模式操作不熟悉,而且安全模式下系统会提示“建议不要在安全模式下安装软件,除非系统有问题”。笔者进行了分析,发现在安全模式下安装和正常进入系统后安装没什么区别,经过实际操作证明,备份好注册表后,正常进入系统也能正常安装,同样需要注意在安装完毕后要导入注册表备份文件,否则可能你的操作系统变成半英文的操作系统,甚至可能导致系统不能使用。
三、自定义工具栏
打开IE7.0,你会发现工具栏中的按钮也有较大的变动,常见的按钮少了很多,那么如何才能把常用的各种工具栏(如:剪切、复制、打印预览等)放到IE工具栏中呢?只要在工具栏上右击选择“Customize”选项(图2),在打开的“自定义工具栏”中,你就通过点击“添加”按钮把剪切、复制、Full Screen(全屏)、Mail(发送邮件)等工具按钮添加到当前工具栏中(图3),同时也可以把“当前工具栏按钮”中不需要的删除,还可以通过“上移”、“下移”按钮来设置工具按钮的排列顺序。
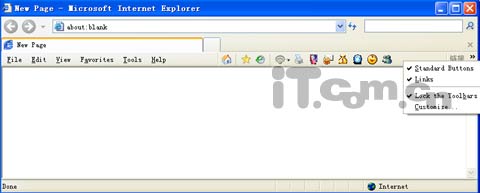
图2

图3
|
|
|
|
|
|
|
|
|
|






