|
对于Windows自带的“画图”程序,无论是高手还是菜鸟都对其不屑一顾,认为是“小儿科”、“弱智软件”,遇到图像处理的时候就用PS等专业软件。难道画图程序功能真的如此不济?忽然想起一句“名言”:垃圾是放错地方的资源!况且画图也不是垃圾……
辅助抓图好帮手
当需要抓图时,很多用户会想到使用SnagIt32等专业软件,就是有用户想到用Print Screen键,也不知道按下去以后该怎么办。其实,当按下Print Screen键后,当前的图像被保存到了系统的剪切板中,只要打开“画图”程序,按下“Ctrl+V”组合键即可粘贴过来了。不过如果你抓得图很小,而默认的画纸又很大的话,一定要按住四周的锚点将画纸缩小(如图1),否则会出现多余的白边。
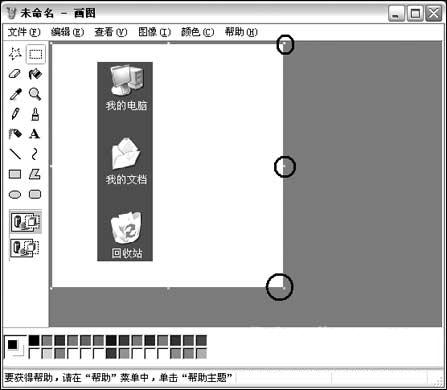
图1 圈中手柄可以调整画纸大小
图片格式随便换
上论坛的时候,我们常想把图片粘贴到论坛中,可是不少论坛只支持JPG、TIFF等压缩格式的图片,或者要求先缩小图片体积才能上传。而我们手边的图片并不一定就符合这些条件,这时我们就可以用画图打开该图片,另存为相应的图片格式(画图程序支持的图片格式如图2)。经过转换,你会看到BMP转换为JPG格式以后,体积大幅度缩小,而图像质量仍然很好!
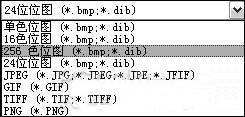
图2 保存时可以选择不同格式
图片贴到桌面上
很多人都想把自己收集的精美图片设置为墙纸,特别是带有人像的图片。虽然设置的方法有很多种,但如果人像位于图片的左侧,设置为墙纸后会使“我的电脑”、“我的文档”等桌面图标不易辨认出来。若想解决这个问题,只要用画图打开该图片,依次打开“图像/翻转和旋转”(如图3),选中“水平翻转”后,再点击“确定”按钮即可让人像挪到右边了,然后继续点击“文件”菜单下的“设置为墙纸”就行了。这样,无论是居中还是平铺,就看图片的大小和你的喜好了。
缩图也能无损
大多数数码相机拍摄照片时可以把分辨率设置在1600×1200或更高,可是大分辨率的图片不仅体积大,而且在网络上进行传输也很慢,所以有必要将它缩小一点。其实,若想“无损”的进行图片缩小,不用PS而只用“画图”工具也可以实现。
使用画图程序打开欲缩小的图片,依次点击“图像/扭曲和拉伸”,在“拉伸”组合框中将“垂直”和“水平”中的百分比均设置为相同的、小于100%的数字,确认后看看效果如何?当然,如果试图用这种方法将图片放大,则会出现马赛克,因此只适用于缩小图片。
提示:“垂直”和“水平”中的百分比必须相同,否则会导致图片变形。同时建议从大到小逐渐缩小,而且最好对备份文件进行操作,以防损坏图片。
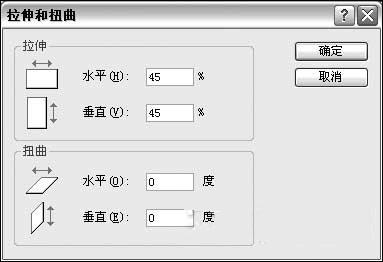
图3 用拉伸来缩放图片
照片“底版”轻松做
现在我们接触的多是数码照片,很难再见到传统的照片底版。如果把数码照片直接变成底版效果是不是很有意思?现在无须PS、不用滤镜,利用“画图”程序就可以。打开一张图片,依次点击“图像/反色”,底版效果就出来了(如图4)。

图4
图片也能题字
在国画中,不管是山水还是人物,旁边都会配有一首古诗相映成趣。那我们保存的图片能不能题字呢?答案是肯定的,并且借助画图程序也能完成。
打开一幅荷花和蜻蜓的微距照片,点击文字工具“A”,在工具箱中选中最后一个效果“背景透明”,接着用鼠标在需要添加文字的位置拖出一个输入框来,切换输入法输入所需的文字,调整文字位置后在“文字工具栏”中选择合适的字体和字号就可以了(如图5)。

图5
提示:如果没有发现文字工具栏,在保证已经拖出了文字输入框后,在“查看”菜单中选中该工具即可。不过,如果要想像笔者这样竖着输入文字,一定要单字输入,而且每输入一个按一次回车。
怎么样,看到画图程序居然能完成这么多的工作和特效,是不是很出乎你的预料?可见,无论软件体积大小、功能强弱,只要仔细观察、用心体验,一定也能获得意外的收获,相信你也可以做到……
作者:朱德云
| 





