|
软件名称:TrayBar
软件版本:V2.52b2
下载地址:http://www.hanzify.org/index.php?Go=
Show::List&&ID=5477
笔者是个软件迷,平时安装了大量的软件,但随之而来的问题就是桌面上的图标越来越多,有没有能够将这些程序集合到一起进行管理的软件呢?当然有!下面让我给大家介绍今天的主角——TrayBar!
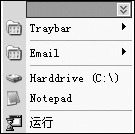
图1 软件主界面
1. 初识TrayBar
软件安装后会自动隐藏在任务栏,将鼠标移动到黑色箭头图标上面,软件会弹出选项菜单如图1所示。软件默认为我们提供了访问C盘目录、记事本、运行等程序和命令,方便我们的日常操作。
编辑提示:当我们并不想进行任何操作时,如果将鼠标移开会发现程序菜单依然存在,这时我们可以点击菜单右上方的向下方向按钮取消即可。
2. 配制TrayBar
选择“TrayBar→配置”进入软件的配置窗口,选中“Standard Menu”,在右侧的程序列表中可以看到程序已经为我们定制好的两个程序,建议大家把自己平时使用比较频繁的程序放在这里,比如IE、FlashGet等。下面我们以添加FlashGet为例说明,在“位置”处点击浏览按钮,定位到FlashGet主程序,然后还可以为这个程序加上描述,比如“下载工具”。如果程序启动需要有特定参数也可以在“参数”文本框中修改,如图2所示。最后选择启动方式,我们选择以“隐藏”方式启动,让FlashGet启动后自动隐藏在任务栏。全部设置好以后点击“添加”按钮即可。
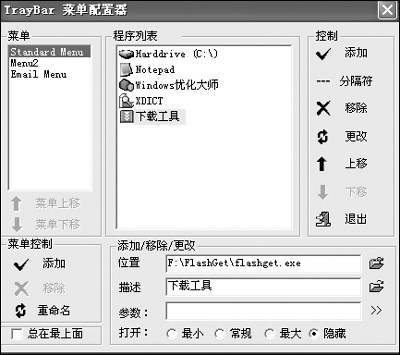
图2 参数设置框
编辑提示:如果添加程序很多,我们可以通过上下移动将程序分类,然后在各类别间用分隔线分开,方法是点击“分隔符”按钮。
3. 强化TrayBar
如果仅仅在“Standard Menu”中把所有的程序添加进去,我们会发现这并不能提高工作效率。其实TrayBa提供了强大的自定义分组功能,让我们使用起来更方便。点击菜单控制栏中的“添加”按钮,程序会自动添加“Menu2”菜单,我们可以给它重新命名,比如“多媒体工具”,然后切换到这个菜单,用上面讲的方法将电脑中所有的多媒体程序添加进去,以后再使用这类工具时就可以直接定位到“多媒体工具”菜单了。
通过使用TrayBar这个小软件,笔者电脑桌面上的快捷图标全被“吸”走了,大家也赶快下载一个试试吧。
| 





