| 一:认识格式刷
①:格式刷在哪
格式刷位于“格式”工具栏上,长得很形象,酷似一把“刷子”,一眼就能看出来。如下图,就是格式刷工具!

②:格式刷有何作用
用它“刷”格式,可以快速将指定段落或文本的格式延用到其他段落或文本上,让我们免受重复设置之苦。
言下之意,指的就是,格式刷具有复制粘贴格式功能,如:将已选中的文字所具有的格式,复制粘贴到其他文本上面,让其他文本也带有这种格式!这就省去了设置上的不必要的麻烦;
倘若您设置好了一个段落的文字,使用非默认的字体、字号 、颜色等属性;现在欲增加多个段落文字,如果新增加的段落文字要设置为和第一段的格式一样,这个时候,您有两种选择:①重新设置,一步一步照着第一段的设置;这可能花您很多时间;②使用格式刷工具快速搞定;那么,您愿意选择哪种方法呢?
二:应用举例之理论指导
①、复制文字格式
1.选中要复制格式的文本。
2.单击“格式”工具栏上的“格式刷”按钮,此时鼠标指针显示为“I”形旁一个刷子图案。
3.按住左键刷(即拖选)要应用新格式的文字。
②、复制段落格式
1.选中要复制格式的整个段落(可以不包括最后的段落标记),或将插入点定位到此段落内,也可以仅选中此段落末尾的段落标记。
2.单击“格式”工具栏上的“格式刷”按钮。
3.在应用该段落格式的段落中单击,如果同时要复制段落格式和文本格式,则需拖选整个段落(可以不包括最后的段落标记)。
三:应用举例之实例讲解
如下图:倘若存在如下的文字,第一行为红色文字,而其他均为黑色文字!

现在,我们要将红色文字这一属性,应用到其他文字上,我们该如何操作呢?
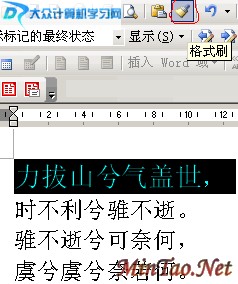
首先,选择第一行文字,然后点击工具栏上的“格式刷”工具,如上图。之后,使用鼠标左键拖选的办法,将要设置的文字选中,当选中结束后,那么,被选中的文字就自动套用了第一行文字的属性,如下图;

上述的举例是针对部分文字而言,如果是段落文字,同理,可以使用同样的方法操作。
还是先选中第一段文字,点击“格式刷”工具,然后,使用拖选的办法,将后面两个段落选中,选中完毕,那么,被选中的段落即可自动套用第一段文字的属性!如下图:

知识扩展
①单击“格式刷”按钮,使用一次后,按钮将自动弹起,不能继续使用;如要连续多次使用,可双击“格式刷”按钮。如要停止使用,可按键盘上的Esc键,或再次单击“格式刷”按钮。执行其他命令或操作(如“复制”),也可以自动停止使用格式刷。
②复制格式的组合键:Ctrl+Shift+C、Ctrl+Shift+V。而且Ctrl+Shift+V还有一个特点,只要曾经复制过某种格式,就可以反复使用此快捷键将此格式应用到其他段落或文字上,不受其间其他操作的影响,直到复制了一种新的格式。
③使用上述方法,可以在不同的Word文档间进行格式复制。 | 





