| 在Excel中,当我们希望单独查看图表或数据透视图报表时,可以使用图表工作表。图表工作表指的是工作簿中只包含图表的工作表,在其中可以插入独立于工作表数据的图表,或者插入独立于数据透视表的透视图报表。
Excel允许将多个图表嵌入到一个独立的图表工作表中,下面的技巧将介绍如何在一个图表工作表中同时显示多个图表,并使图表的显示可以随窗口大小自动调整。
1.象平常一样在一个工作表中先输入一些用于创建图表的数据,如图1所示。
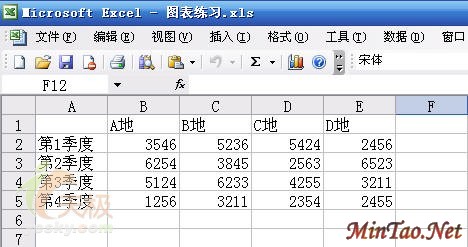 图1
图1
2.选中A1至E5单元格,执行菜单命令“插入>图表”,当出现如图2所示的“图表向导”对话框时,直接单击“完成”按钮,在工作表中创建一个柱形图表。
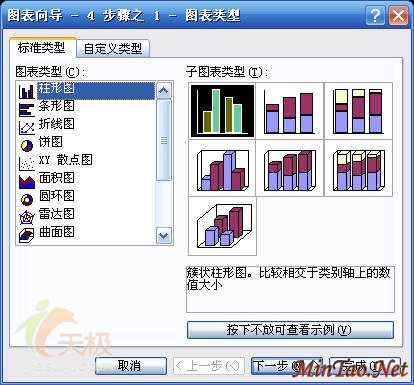 图2
图2
3.单击工作表中的任一空白单元格,然后按快捷键F11,这将创建一个用于放置嵌入图表的图表工作表,如图3所示,新建的图表工作表出现在工作表Sheet1的左边。
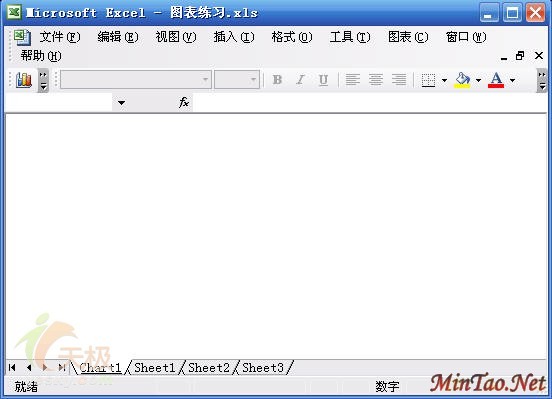 图3
图3
4.单击Sheet1回到柱形图表所在的工作表,选中柱形图表,然后执行菜单命令“图表>位置”,打开如图4所示的“图表位置”对话框,选中将图表“作为其中的对象插入”单选钮,并在右侧下拉列表中选择“Chart1”,单击“确定”按钮,即可将柱形图作为一个对象插入到新建的图表工作表Chart1中,结果如图5所示。
 图4
图4
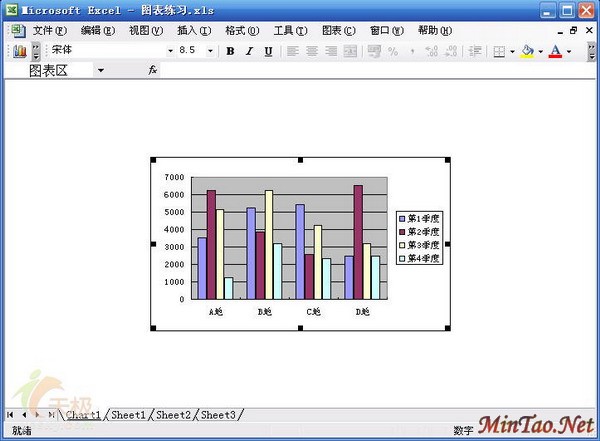 图5
图5
5.重复上述步骤再向图表工作表Chart1中插入两个其它类型的图表,适当改变之三个图表的大小和位置,并选择菜单命令“视图>随窗口大小调整”,这样当我们缩放Excel窗口或工作簿窗口时,图表工作表中的这三个图表就会自动随窗口的大小变化作出调整以适应窗口了,如图6所示。
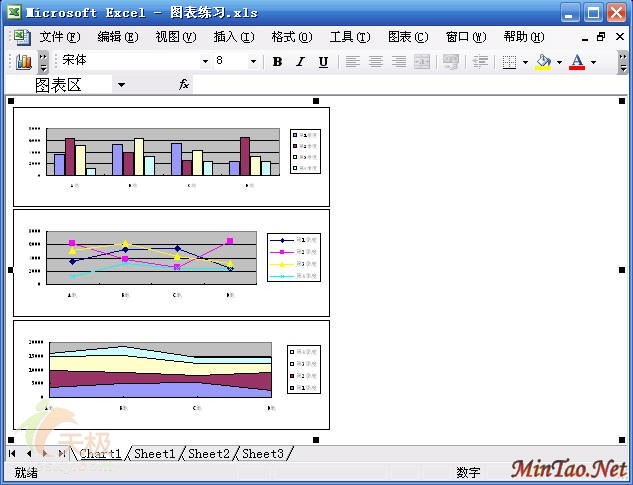
图6 | 





