| 在演示文稿的幻灯片之间制作超级链接,很多网友都比较畏惧,因为众多用户不了解超级链接是何概念,因此,导致设置的时候,频频出现各种意想不到的问题!
本文,俺给大家介绍一下,幻灯片之间的通用超级链接如何设置。
要解决这个问题,得使用PowerPoint所提供的动作按钮,好了,下面我们开始吧!
一、制作通用的超级链接
首先,随便选择一张幻灯片,然后,执行菜单操作:“幻灯片放映”→“动作按钮”,之后弹出动作按钮的菜单面板,如下图!
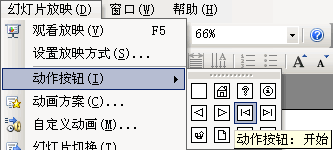
在这个面板,我们只使用到四个基本的动作按钮,即面板中间位置的那四个。使用鼠标分别点击那四个,然后使用拖动的办法,将按钮在幻灯片中画出来。如下图!
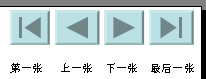
这四个按钮,它们的作用分别为:“第一张”、“上一张”、“下一张”和“最后一张”。
请注意,这种说明文字是俺为方便大家学习自己这样解释的,而这些按钮的说明文字本非如此。得了,不管怎么样,非常重要的一点就是,将这四个按钮,按上图的样子画在幻灯片中。
这四个按钮,一旦画出来了之后,根本就不需要我们作任何的设置,因为这四个按钮,是智能按钮。它们会随着幻灯片数量的减少或增多,自动修改其内部的链接,让其行为永远都能保持链接到正确的幻灯片。
接下来,我们要把这四个按钮,复制粘贴到每一张幻灯片中,下面,我们先把这四个按钮,组合成为一个对象,操作方法如下:
同时选中这四个按钮,然后点击右键,执行如下图的菜单操作:“组合”→“组合”。
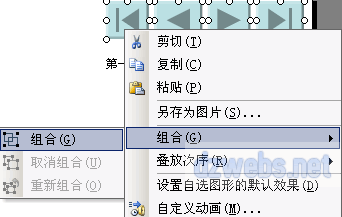
就这么一操作,四个按钮就变成一个整体了,最后,将这个整体复制粘贴到所需要这些链接功能的任何一张幻灯片中即可。
二、自定义超级链接
上述一方法,我们制作的是通用的智能的超级链接,但是,我们如何才能做到,让超级链接,链接到某一张固定的幻灯片呢?
方法如下:
首先,通过图一的方法,在幻灯片中拖画出一个自定义的动作按钮来。
然后,如下图一样,给动作按钮先添加文字。方法是点击右键,选择菜单中的“添加文本”。
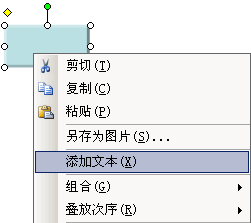
文字添加好了之后,接下来,我们就得给动作按钮设置超级链接了。
使用右键的操作方法:选择动作按钮,然后点击右键,选择菜单中的“超链接”,如下图!
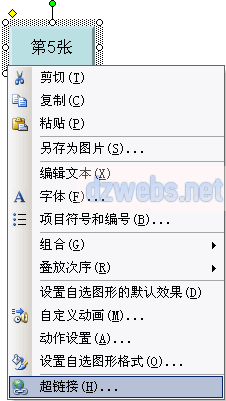
弹出如下图的对话框!

上图中,我们在“单击鼠标”选项卡中,找到“链接到”文字,点击其下方的下拉组合框,如上图,之后选择“幻灯片…”,自动弹出如下图的对话框!

要想让动作按钮链接到某一张幻灯片,就在这里选择幻灯片的序号拉,在这里,本文选择5幻灯片。
之后点击“确定”按钮返回,一路“确定”或“OK”,整个过程操作过程完工。 | 





