除了用WinBench来测试计算机的整体性能外,最关心的还是我们的显示卡了。因为显示卡对图形、游戏设计和3D动画等工作来说,是至关重要的。当我们的显示卡达不到要求时,我们就只能望卡生叹了。那么怎么来认识显示卡呢?
3Dmark能帮我们比较充分地了解我们的显示卡。先启动3Dmark,不要看它朴素无华,实际上它强大的功能会让你惊叹不已,还是来体会一下吧。这是3Dmark的开始向导,会提示我们是要开始一个新的测试、打开最近的测试,还是打开己经测试过的结果。
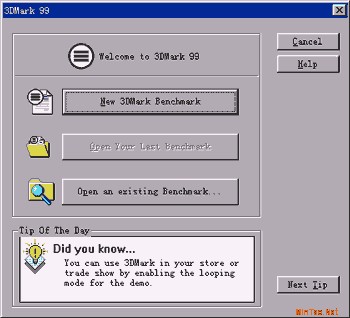 seover="null" orig_onmouseout="null"> seover="null" orig_onmouseout="null">
下面我们进行新的测试。按“New 3Dmark Benchmark”按钮出现了一个“Untitled”的窗口。
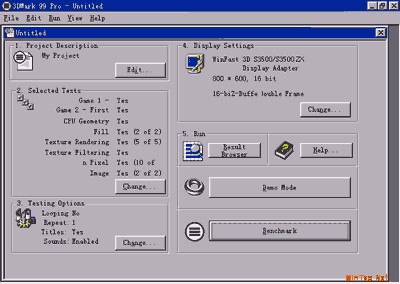
在“1. ProjectDescription(项目描述)”栏中点“Edit”按钮,把“MyProject”换为“First”,这样对测试出来的结果会更容易区分。
点“2. Selected Tests(选择测试)”栏中“Change”按钮,出现下一画面。
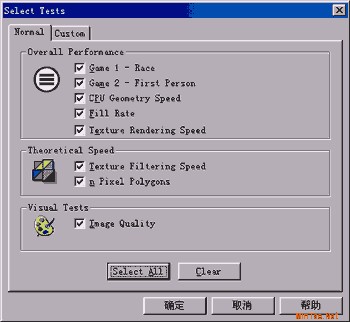
Game 1 - Race 是测试在赛车游戏中每秒可以达到的帧数;
Game 2 - First Person 是测试第一人称的射击游戏中每秒可达到的帧数;
CPU Geometry Speed 是测试CPU的3D几何运算速度;
Fill Rate 是测试填充材质速度;
Texture Rendering Speed 是测试材质渲染速度;
Texture Filtering Speed 是测试材质的过滤速度;
N Pixel Polygons 是测试每秒绘制指定大小多边形的数量;
Image Quality 用来测试图像质量。
默认情况是把所有要测试的项目都选上了,我们点“确定”继续。
还有一项也是很重要的,就是所要测试的分辨率了。这里要说明一下,当前的分辨率跟你要测试的分辨率是两码事,就是说,测试的分辨率可以跟当前的分辨率不同这样我们就能在不同的分辨率下测试显示卡的性能了。
在“4. DisplaySetting(显示卡设置)”栏中,点“Change”,这里是我们要测试的显示卡型号。
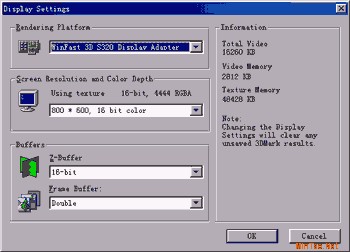
这项中有很多种分辨率的模式,我们可以选择在不同环境下测试。这儿我们把分辨率和颜色改为640*480 16Bit的模式。下面的两项是关于3D渲染的设置,它们会影响渲染的测试结果,不过不会影响3D Mark的测试指标。其它的先不理了,点“OK”。再点“确定”后会回到刚才的画面。
点一下“Benchmark”开始测试。
| 





