|
很多场合下,我们还是需要用到命令提示符的功能,使用的方法也很简单,从开始菜单的“程序→附件”下选择“命令提示符”即可进入,或者直接在运行对话框中键入“cmd”也可以,两者的区域是前者会在窗口标题栏中显示“命令提示符”的字样,而后者显示的则是“C:\WINDOWS\system32\cmd.exe”。
不过,这个操作系统自带的命令提示符环境可真不咋的,你必须手工输入相关的命令和参数,对于已经习惯了Windows可视化环境的用户而言,命令和参数也许是一个永远的痛,是否能够有更简单的办法呢,例如像Windows Live Mail撰写邮件那样,可以根据输入的字符自动匹配或给出相关提示。PromptPal就是这样一款软件。
安装过程中会提示是否需要将“在这里打开PromptPal”命令添加到上下文菜单中的选项,根据笔者的经验,最好不要选中该项,否则会出现一些问题,例如某些文档无法正常打开。运行程序(如图1),可以看到这里分成了上、下两个窗格,其中用一条细线进行分隔,上面的窗格是用来输入相关的命令,下面的窗格则是返回执行结果或提示信息,应当说与命令提示符环境的区别并不大。
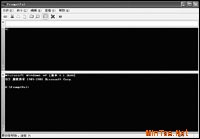
图1
命令匹配提示
现在,随便输入某条命令,在输入第一个字符后,PromptPal会自动给出相匹配的命令供用户进行选择(如图2),PromptPal内置了多达140条的常用命令,因此你可以省去记忆绝大多数命令的麻烦,也不再需要花时间去搜索冗长的命令了。
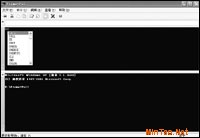
图2
参数大放送
对于已经被识别的命令,选择某条命令后,PromptPal会使用一个可以调整大小的工具栏来显示该命令的参数、命令形状以及属性的帮助信息。
可用参数会显示在窗口顶部的地址栏中,在命令后输入“/”(熟悉DOS的朋友应该会知道,这个参数其实就是代表了“help”的含义),然后会在窗口中给出这些参数的含义,这样选择参数时就方便多了。惟一遗憾的是这些解释都是英文,不过也比较简单,相信不会有什么大的问题。
快速跳转指定目录
在传统的命令提示符环境下,如果需要进入某入深层的子目录,惟一的方法就是不停的执行“CD”命令,现在则简单多了。
输入“cd”命令后回车,注意这里有一个窗格,执行命令后默认会进入PromptPal的安装文件夹,然后从“编辑”菜单下选择“插入目录”命令,如图3所示,在这个对话框中进行选择,这就方便多了。

图3
手工添加命令
如果你输入的命令未能被PromptPal所识别,其实你也不用担心,从“命令”菜单下选择“添加命令信息”打开图4所示对话框,按照向导的提示即可将任意一个可执行程序添加进来,这样以后使用时就方便多了。

图4
如果你觉得PromptPal的功能还算比较实用,安装完成后,然后将PromptPal安装目录中的PromptPal.exe改名为cmd.exe并复制到C:\WINDOWS\system32\,当然事先请做好cmd.exe的备份工作,以后调出的命令提示符就是PromptPal程序了。
作者:王志军
| 





