|
作者:何琰 原创
今天客户用邮件传来一张图纸,初看吓我一跳,原来是张比较复杂的总平面图。
这张复杂的CAD多层图纸需要打印,其中部分图层不需要打印。因为要节约成本,要求全部打印成黑色。我查看了它的图层,共有118个图层,如果要将它的图层逐一改变颜色,比较耗时间,通过琢磨,我发现了两个好的方法,和大家分享。

复杂的CAD多层图纸
方法一
(一)将不需要的图层锁定
1、比如“草地”不需要,查看一下的它所在图层,
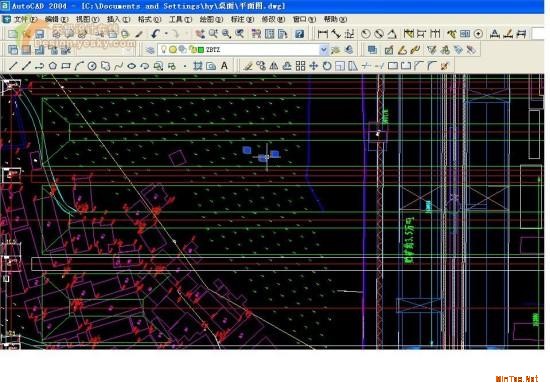
查看一下的它所在图层
1、 打开“图层特性管理器”,将所在图层锁定,并且设定为“不打印”。

将所在图层锁定
2、 单击“确定”后,关闭“图层特性管理器”,可发现所不需要的图层已经没有显示。
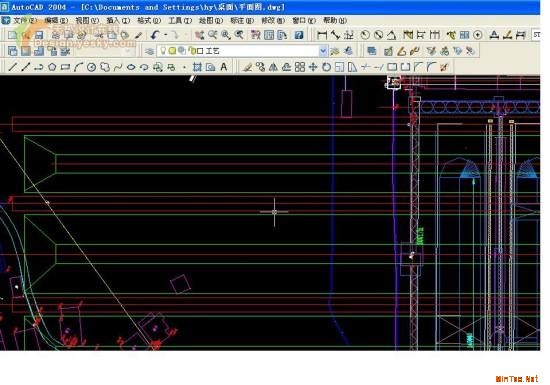
关闭“图层特性管理器”
3、 照此方法,将不需要的图层一一锁定,这时看到图纸更加清晰。

图纸更加清晰
(二)将打印的色彩全部设为黑色
1、 在“模型”空间将“打印”窗口打开。

将“打印”窗口打开
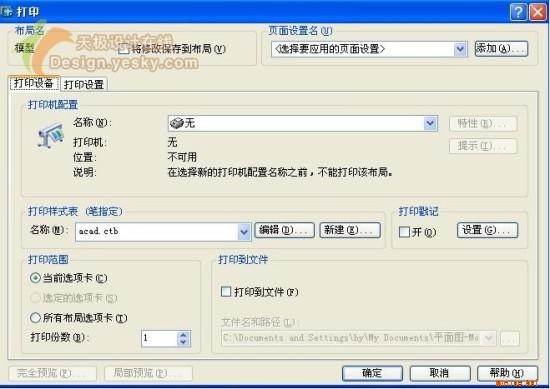
将“打印”窗口打开
2、 在“打印设备”的选项卡,选择好打印机,选择“特性”打开“打印机配置编辑器”。

打印机配置编辑器
3、 点击“自定义”,打开“打印机属性”窗口,选择“色彩”选项卡,将“色彩使用”选为“纯黑色”。
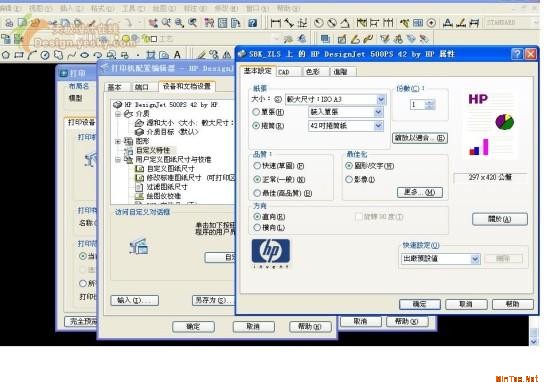
将“色彩使用”选为“纯黑色”
 将“色彩使用”选为“纯黑色”
将“色彩使用”选为“纯黑色”
4、 在“打印设置”选项卡中,将“图纸尺寸”、“图形方向”等设置好。
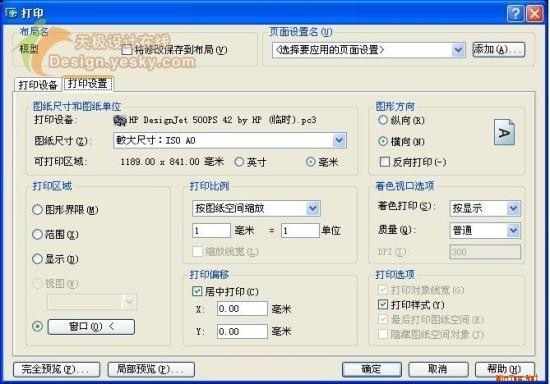
打印设置选项
5、 点击“打印预览”,可以看到如下效果。
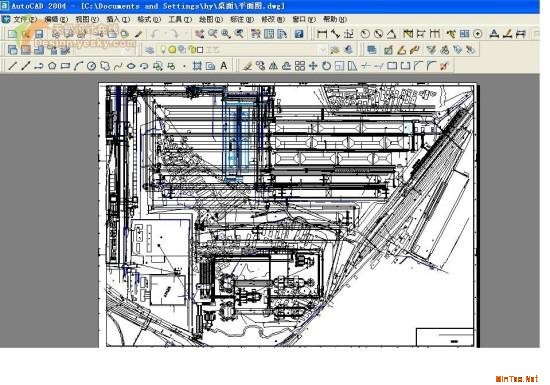
打印预览
这种方法省去了不少时间,相信对使用CAD的朋友有点帮助。下面我们介绍一种更快速的方法。
| 





