|
三、实战刻录
买回了DVD刻录机,也选购了相应的盘片,总不能将之束之高阁。由于DVD刻录远不由CD刻录那样普及,对于普通读者仍然不是非常清楚应该有哪些软件可以刻录DVD,因此笔者在这一部分首先向大家介绍几款比较出名的DVD刻录工具。
1.DVD刻录软件大搜补
Nero Burning Rom
说起Nero相信大家对其非常熟悉,其实该软件除了在刻录CD方面有很杰出的表现之外,同样可以用它来刻录DVD,并且刻录CD和DVD的操作基本相似。目前最新版本为 V6.3.1.17。与它师出同门的另外一款名为NeroVision Express,除了具备普通的CD/DVD刻录功能之外,更能轻松从 DV 摄像机或者其他视频设备中获取视频文件,并可将其刻录到 DVD、VCD及SVCD 光盘,目前版本为V2.1.2.18。
Easy DVD/CD Burner
这同样是一款功能强大的CD/DVD刻录软件,该刻录软件支持所有CD-R / CD-RW / DVD+R / DVD+RW / DVD-R / DVD-RW / DVD-RAM 盘片,还具有防刻死的功能。目前最新版本为V3.0.30。
DVD录录烧3
友立出品的很多产品以其简洁的操作界面赢得了众多用户的厚爱,而师出名门的DVD录录烧3同样如此,除了支持常见的DVD刻不功能之外,还能直接从DV/AV摄像机、家用录放机、电视卡及家用DVD机捕获视频并制作成DVD碟片。所有的功能都延续了Ulead公司简便、直接、流程化和易用性的特点,其易用性不以牺牲功能性为代价,将专业的功能以通俗化的操作称谓和最简化的界面呈现在使用者面前。
说起DVD刻录软件,可不是笔者这样三言两句能够说得清楚的,在接下来的内容中将向大家详细介绍各种常见的DVD光盘制作方法。
2.DVD刻录实例
⑴DVD数据光盘制作
由于DVD是以“大肚汉”的身份出现的,一张普通的D5碟片就可以容纳4.7G的容量,因此我们最简单最常用的就是将其作为我们数据备份的介质。
在这里我们使用的是最熟悉的Nero Burning Rom工具来制作DVD数据光盘。安装好软件之后,依次选择“开始—程序—Nero—Nero StartSmart”,在这里将会以向导的方式来引导我们制作各种DVD光盘。
软件启动后,单击主界面右上方的“DVD”按钮,这样会出现一排五个功能按钮,单击其中的第二个“数据”按钮,这样在其下方将显示“制作数据光盘”项(图3),
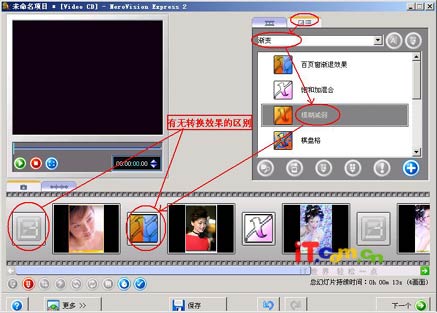
单击该项进入光盘内容添加窗口,单击右侧的“添加”按钮,在打开的窗口中选择要添加的源文件或源文件夹,待添加完毕单击“已完成”按钮(图4)

返回光盘内容窗口,在窗口的底部会显示出目前已经添加的文件大小,如果不需要添加其它文件,那么只需要单击“下一步”进入最终刻录设置窗口,首先选择好使用的刻录机,然后再为制作的数据光盘选一个有个性的名称并设置写入速度。在这里要提醒大家的是如果我们的光盘空间一次没有全部用完,那么一定要选择“允许以后添加文件(多次记录光盘)”选项,做好这些设置之后就可以单击“刻录”按钮进行等待了(图5)。

小提示:启动Nero StartSmart之后,单击主界面最下方的第一个按钮,可将标准任务切换到高级任务状态,这样在这里我们可以制作更多类型的光盘。
⑵可启动DVD数据光盘制作
我们使用的工具仍然是Nero,依次选择“开始—程序—Nero—Nero 6 Ultra Edition—Nero Express”,启动之后在“你想要刻录什么?”的提示下单击“数据光盘——可启动的数据光盘”(图6),

这样会提示我们添加光盘数据文件,添加完毕单击“下一步”,这里将是制作的DVD光盘能够启动的关键所在。向软驱中插入一张事先准备好的启动软盘,然后在选中“读取驱动器的启动光盘”选项,并在其下拉菜单中选择软驱(图7),做好设置之后单击“下一步”进行刻录最终设置,这里的操作与制作普通数据光盘是一样的,笔者在这里不再多述。
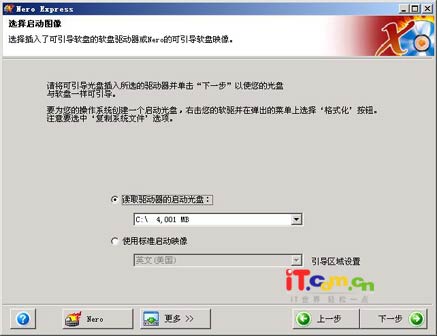
有了这样可以启动的DVD数据光盘,我们就可以将一些常用的维护工具、系统安装文件等都备份在DVD光盘中,待系统出现故障之后使用这样的数据光盘来引导系统并进行相应的操作即可,非常方便。
小提示:Nero StartSmart和Nero Express都是属于Nero的一个子程序,在它们的主界面上可以制作的光盘类型有大部分是重复的,读者可以根据自己的习惯选择使用哪一个程序来制作。
⑶系统备份光盘
说起系统备份,大家一定不会陌生。在以前的Windows 98年代,使用一张CD一般就能备份完整个系统。但是到了Windows 2000/XP,系统占用的空间大了,要装的软件多了,一不留神其容量就超“G”了,多的可能达到两三个G,再使用普通的CD显然很麻烦。不要紧,我们可以使用DVD来制作系统备份,这样就不用担心容量的问题了。
依次选择“开始—程序—Nero—Nero 6 Ultra Edition—Nero backItUp”打开备份操作欢迎窗口,单击软件主界面左侧“选项”区域的“备份驱动器”项,这样在主区域将显示所有分区,单击选中要进行备份的分区,然后单击“开始驱动器备份”按钮(图8),

打开备份的目标设置对话框,其目标自然选择DVD刻录光驱了,对于磁盘型号则应该为“DVD”,为了节约空间以及降低错误,建议读者同时应选中“为备份使用数据压缩”和“备份之后校验数据”两项,当然这会使备份的时间延长(图9)。

做好之后单击“下一步”时会跳出一个信息框,单击“确定”进入“完成备份向导”窗口,此时我们只需要单击即可进行刻录。如果我们此时仍然不想将备份的内容刻录进光盘,那么可以选中“执行为作业”选项,这样“备份”按钮将变成“下一步”,单击“下一步”即可设置备份名称、类型以及执行的时间等相关参数。
小提示:其实我们不仅可以针对驱动器进行备份,单击左侧“选项”区域的“欢迎”按钮,在随后打开的界面上单击“创建新备份”按钮,这样就可以根据自己的选择备份任意文件。
有备份就有还原,在这里的还原有两种情况,当我们的系统还能启动时,那么只需要进入系统,启动Nero backItUp后在左侧选择“还原”项,在随后的窗口中单击“开始恢复”按钮启动恢复向导,单击向导的“下一步”然后设置恢复的源文件,并选择“恢复到原始路径上”(当然我们也可以根据需要恢复到指定位置)(图10),然后单击“下一步”根据提示进行操作就可以了。
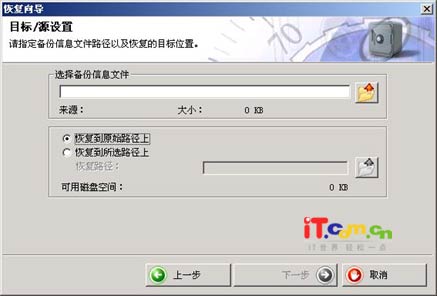
如果我们的系统已经无法启动,那么也没关系,重新启动计算机进入CMOS,将默认首引导的驱动器设置为DVD光驱,并将备份的光盘放入光驱之中,这样系统启动时就会从DVD备份盘启动,待进入恢复界面时选择恢复的源盘和目标分区,选择完毕单击“恢复”按钮并耐心的等待一会就可以了。
⑷DVD相册
扫描仪、DC已经是大家很常见的装备了,将照片刻录成DVD相册光盘,在影碟机上播放那将是一件多么开心的事!既然如此,我们就利用Nero的同门兄弟NeroVision Express来制作DVD相册光盘吧。
因为在一张DVD光盘中可以存放数百张高质量的照片,进行分组播放管理一个很好的解决方案。因此在制作DVD相册之前提醒大家将图片按类别存放。
依次点击“开始—程序—Nero—NeroVision Express 2—NeroVision Express”打开软件,在主界面上依次单击“制作新幻灯片—视频光盘”进入DVD相册制作主界面(图11)。

①添加素材
首先单击右上方“显示画面”选项卡,接着单击该区域下方的“浏览媒体”按钮,在其子菜单中选择“浏览并添加到项目”项(图12),在弹出的窗口中将要展示的图片以及背景音乐添加进来,一次可以添加多个,但注意在这里只添加一类图片,这样便于我们下面的按菜单分类播放。
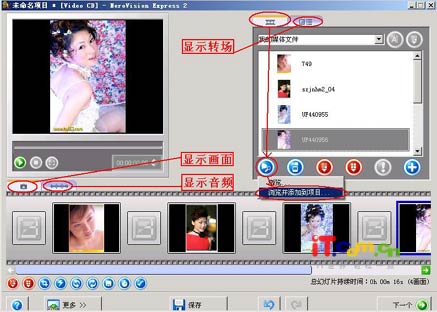
对于添加进来的图片和音乐素材会自动添加到下方的项目窗口中,此时我们可以直接在项目窗口中删除一些不需要的图片,也可以从素材窗口中直接选中图片拖放到项目窗口,如果要改变图片的播放先后顺序,同样直接拖动即可改变。
添加完图片之后,同理再添加背景音乐素材,添加的项目将会显示在下方项目区域的“显示音频”选项卡中。
②转换效果
将右上方的素材区域切换到“显示转换”选项卡,然后从下拉菜单中选择转换的类别,同时拖动具体的转换效果到下方的项目素材之间的两个图片之间,添加好转换效果的项目之间就会显示具体的转换效果示意图,而没有添加的则是灰色显示(图13)。
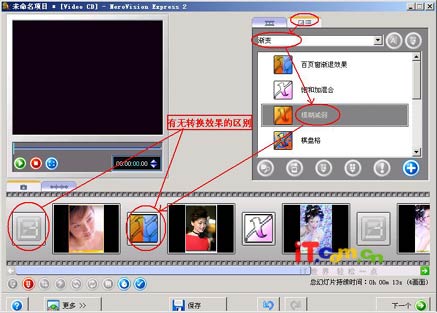
小提示:双击添加的图片、转换效果可以打开其属性窗口,在属性窗口中可以设置图片和效果显示的时间。
如果你对素材的效果不是很满意,此时可以直接在下方的项目中选中要修改的图片并右击,在弹出的菜单中选择“应用效果”,然后在其子菜单中对图片进行相应的编辑修改(图14)。

到这里我们基本完成了一类图片的添加,单击主界面右下角的“下一个”按钮,在随后进入的窗口中单击右上方的“制作新幻灯片”按钮继续完成按照上面两步的操作将其它类别的图片添另进来并设置转换效果。
待所有类别的图片都添加进来之后,我们就可以在内容窗口中看到添加的类别,选中其中某一类,单击左侧的向上或向下箭头按钮可以改变它们的顺序。此时我们就可以在该窗口中单击“下一个”按钮进行菜单设置了(图15)。

③创建菜单
在默认情况下程序提供的菜单模板比较少,我们可以到其主页上下载更多的菜单模板,不过在这里我们暂且先使用程序提供的模板。在左上方“选择菜单模板”下拉菜单中选中,然后我们观察到在右侧有一个“你想要修改什么”提示,在下面有“配置”、“背景”等多项,只要我们单击相应的项目,就会弹出一个大的选择窗口,在其弹出的窗口中就可以选择具体项目的修改。例如我们要修改菜单的背景,那么只需要单击“背景”按钮,就可以从刚刚添加的图片中选择一幅作为背景,如果不满意这些图片还可以单击“浏览画面”按钮选择其它图片(图16)。

④预览效果
做好菜单设置之后单击“下一个”按钮进入预览窗口,预览窗口的左侧就是我们将DVD碟片在DVD播放机中播放的真实效果,而右侧则是模拟的遥控器(图17,如果需要修改的话只需要单击“返回”按钮进行调整。

⑤刻录
在刻录窗口中首先通过右上角“设定刻录参数”设置好“刻录到”、“卷名”等参数,这些参数都比较简单,笔者在这里不再多述。做好设置之后单击右下角的“刻录”按钮即可进入刻录(图18),根据时间的长短耐心的等耐一会即可。

待程序提示刻录成功我们就可以将其拿到影碟机上播放我们的相册了。
[办公软件]在sybase中插入图片、PDF、文本文件 [办公软件]安装Sybase ASE
[办公软件]linux指令大全(完整篇) [办公软件]Linux新手入门常用命令大全
[办公软件]在RedHat Linux 9里安装gaim0.80 [办公软件]浅谈Linux 下Java 1.5 汉字方块问题解决方法
[办公软件]Linux程序员必读:中文化与GB18030标准 [办公软件]linux指令大全
[办公软件]制作Linux启动盘的四种方法 [办公软件]Linux文件系统的反删除方法
| 















