|
很多人都不知道Excel有照相功能,同样,用了Excel多年的人,也不一定知道Excel有照相功能?
本文,就给您详细介绍,什么是Excel的照相功能、到底有什么用、如何使用?
一、Excel中的照相机
所谓的Excel照相机,指的是“意义”上的照相机,而并非可以用来对人进行拍照或像摄像头一样能够对人或物进行实时的录像。
Excel中的照相机,却类似于生活中的相机;生活中的相机,可以对人进行拍照,将人物的形象拍照成为图片保存起来。
而Excel中的照相机,用来干什么呢?当然了,既然称为照相机,必然也是用来拍照的,那么,该照相机,对谁进行拍照呢?答案是:对Excel中的数据进行拍照。
二、Excel的照相功能
Excel中的照相功能,可以将被选择的数据区域“拍照”成为图片。换句话说,使用Excel中的照相功能,可以把选中的数据区域,转换成为图片。
三、Excel中的照相功能的用法
要想使用Excel中的照相功能,首先要把该功能找出来。
执行菜单操作“工具”→“自定义”,弹出如下图的对话框!
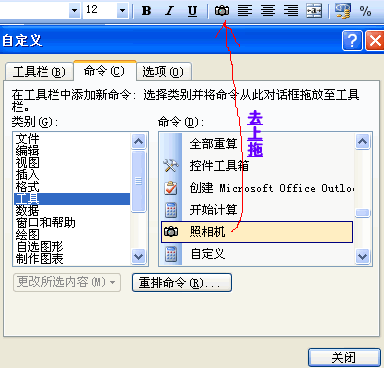
在上图的对话框中,切换到“命令”选项卡,之后,在“类别”中找到“工具”,然后,在“命令”中找到“照相机”,最后,像上图一样,将“照相机”拖放到格式工具栏中(选择照相机图标,按下鼠标左键不要放,拖到工具栏松开左键即可)。
注意,将照相机拖到工具栏,并非是必要的,在此仅为操作上的方便,故而如此。
现在,我们就来使用照相机吧。
如下图一样,首先选中有数据的单元格,然后,点击工具栏中的“照相机”按钮。

接着,数据区域进入激活状态,现在,我们必须使用鼠标左键在Excel工作表中点击一下,这样,整个过程才算完成。
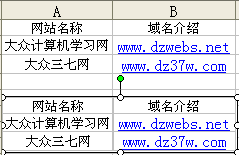
如上表的图片,就是我们通过照相机功能将选中区域的数据生成的图片。非常实用也非常好玩哦。
还有重要的一点就是。当我们通过照相功能将某区域的数据生成对应的图片之后,如果我们更改了原来的数据区域的内容。那么,图片上的数据,也会跟着发生改变。如下图!
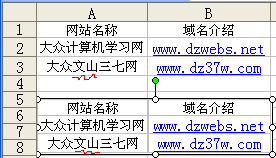
此功能实用,数据变化即时,希望对您有所帮助。
没有相关教程
| 















